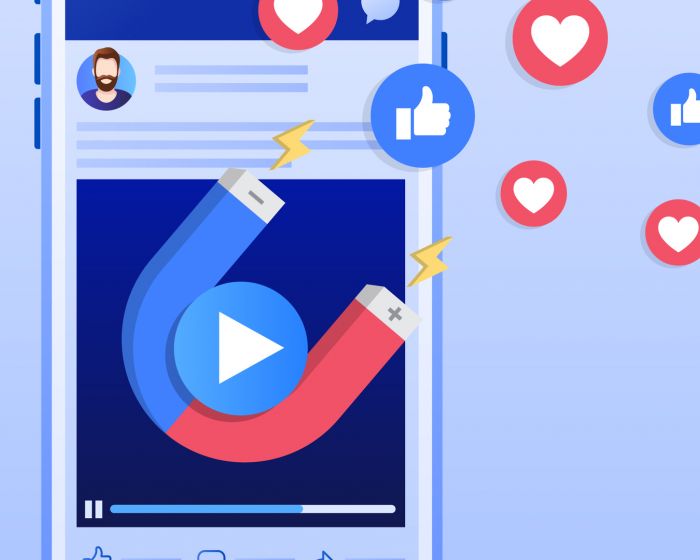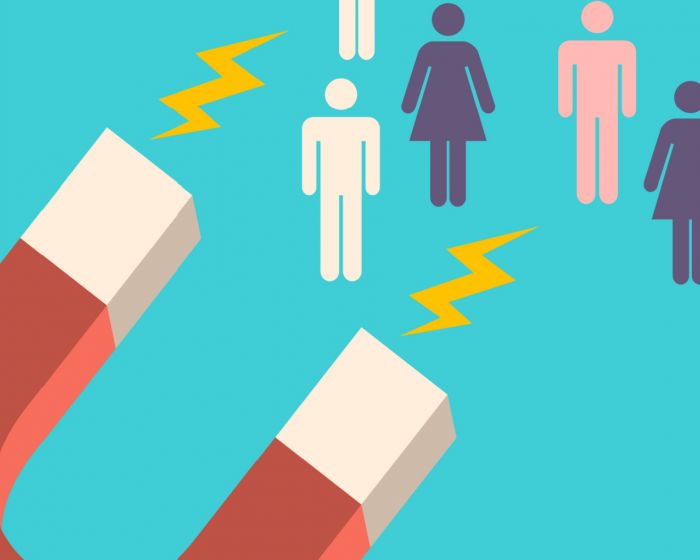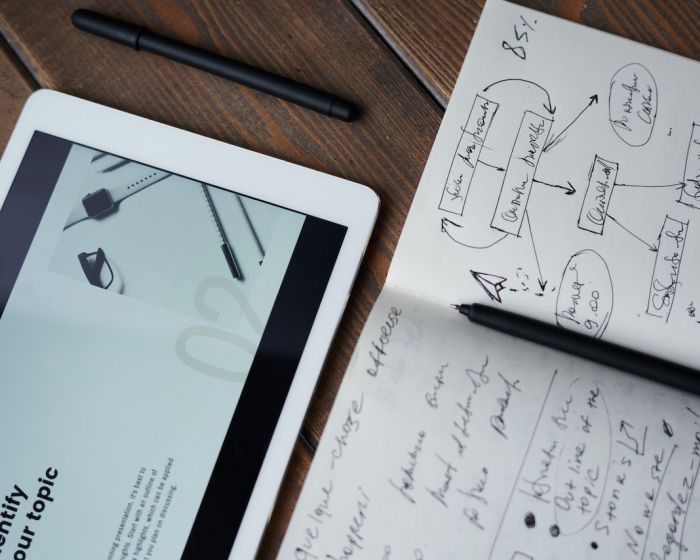Even if your Google AdWords campaign seems to be performing well in terms of click-through rate, low cost-per-click and other metrics, this doesn’t mean anything if you aren’t measuring your return on investment (ROI) through conversion tracking.
Conversion tracking is one of the most suitable ways to determine whether or not the traffic you are generating from your AdWords Campaign or ad groups is of a high enough quality, and whether or not that traffic is converting and increasing leads, sales, downloads and so on. Without conversion tracking, you won’t be able to tell if those clicks are resulting in genuine action, or if any of your ad groups need to be improved and optimised.
The most common conversion people want to track is Events. Read on to discover how to track sales in Google AdWords:
Setting up Website Conversions
1. Click on the “Wrench” tool in the upper right hand corner of the page
2. Look under the “Measurement” column for the “Conversions” tab
3. Click on the blue “+” icon in the upper left corner to add a new conversion event. Select “Website.”
4. Give your event a clear, specific name so you know at a glance exactly what this is measuring for
5. Next you will be asked to enter a value for the conversion event. Here you must determine the average value of a single conversion, or if you prefer, leave this blank.
6. Next, you can request to track multiple conversions or just count all actions as a singular event. To do this, select “Every” for purchases where every conversion adds value, and “One” for leads, sign-ups and other conversions where only one conversion per click adds value.
7. Next you will be asked how long you would like to leave the conversion window open for, where you will be able to see information such as how long it took for someone to convert on your site and so on.
8. Now it’s time to set a “View-through conversion” window, which counts a conversion even if they don’t click on the ad but simply view it.
9. The next thing Google asks is whether you want to “Include in Conversions,” which enables you to decide if these conversions should be included in your Conversions and Conversion Value columns. By unchecking it the data will feature in the All Conversion column. It is wisest not to select “Smart bidding” as this gives you less control over your spending.
10. Finally, click “Create and Continue.”
11. You can now install this yourself, or alternatively, send the install instructions to someone. Selecting the “Global site tag” means you only need to install the global site tag once per account, even if you are tracking multiple actions. Also, selecting “Page load” is a great option for thank you pages.
That’s it! Now it’s time to take full advantage of the data to gain a thorough view of your sales performance and truly optimise your account.
Need our help?
At 8 Ways Media we are digital marketing experts with a focus on all things Google, so get in touch to discover how we can assist you with all your marketing needs.